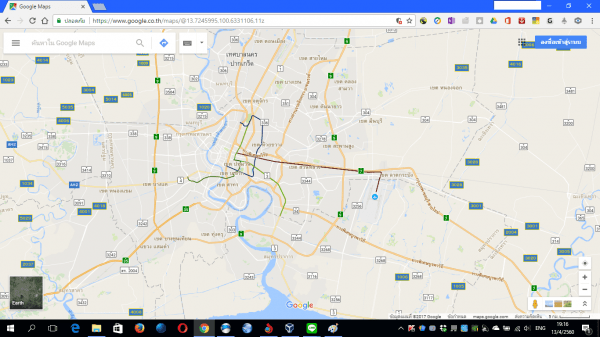After you’ve selected the first location to navigate to, drop another pin and use the right-click menu to select “Add a destination.” It’s important to turn the first pin into a location before dropping another or it will be replaced. You can also continue to drop pins to form a longer route. Now you can select your starting location and Google Maps will do its best to get you as close as possible to your pin. Once you have dropped a pin, right-click the small grey icon and select “Directions to here” from the drop-down menu. To start off, the ability to navigate to a destination that isn’t officially marked is an obvious benefit. Now that you know how to drop pins, let’s look at some of the ways you can use them. A small grey pin will appear and details about the locations will be shown near the bottom of the screen. This step is the same as the one for mobile devices. If you’re accessing Google Maps from a desktop computer, follow these steps: Tap and hold the location where you want to drop your pin, you’ll see a pin appear where you’re holding your finger.Zoom in and make sure you’re as close as possible to where you want to get. Remember that this can be any location, it isn’t restricted to locations that have been identified by Google.